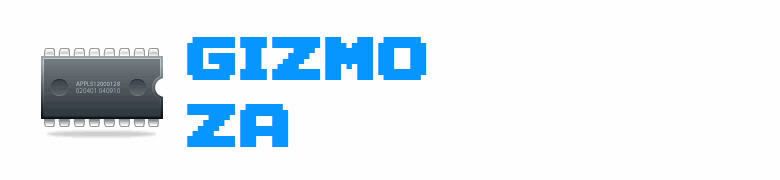Four Battery Tips for Your Mobile Gadgets
By Christopher Elliott, Microsoft Small Business Center
Mention the words "battery life and the first gadget that comes to mind is probably the energy-consuming laptop computer — particularly if you're on the go a lot. If not, it should be. There never seems to be enough juice to run your portable PC. Ah, but if laptop PCs were the extent of your battery blues, you might not feel so, well, powerless. But power problems plague other mobile devices. For example, a 2003 In-Stat/MDR survey found that long battery life ranked as the most important feature to business users when selecting a wireless handset. Users of personal digital assistants (PDAs) are just as concerned about a possible energy crisis. I know because I am one and I never seem to stop worrying about running dry. So, what about mobile gadgets?How do you make sure your batteries last as long as possible? Here are four tips.
Follow instructions and use them right — right from the start"All batteries should be properly conditioned prior to first use," says Larry O'Connor, chief executive of Other World Computing, a Woodstock, Ill., developer of battery solutions and computer enhancement products. "You must properly prepare the battery by following the first charge and use instructions." And what if you don't? O'Connor warns that failure to follow can shorten the life or runtime of your battery. "Follow the instructions to the letter and that battery will give you a lot more," he says.
Don't overcharge themWhen it comes to batteries for small devices such as PDAs, cell phones or Tablet PCs, the single biggest mistake users make is leaving them plugged in to the charger for lengthy periods after they've been fully recharged. "Leaving the batteries, at least those types associated with these devices, on charge for endless periods will reduce the overall life of the battery," warns Paul Klatt, a quality assurance engineer for Batteries Plus, a Hartland, Wis., commercial-battery distributor. He says battery chargers normally taper down when the battery is fully charged. "However, enduring weeks of even a 'trickle charge' creates heat buildup and will eventually cause premature battery failure," Klatt says. How do you avoid overcharging? Remove the charger right after the battery is fully charged.Use them at regular intervalsThis is a problem that affects spare batteries, but it can also be a factor on a backup unit, such as a second cell phone. O'Connor says batteries have to be used in order to get the most out of them. "If you have spares, cycle them at least once every six months — or even better, every three months," he says. "This will go a long way in keeping your batteries maintained to properly perform."Stay away from cheap-o replacements"Quality is very important when it comes to replacement batteries," says Stefan Betesh, vice president of product development for Sakar International, an Edison, N.J., consumer electronic products manufacturer. Many lesser-known but cheaper brands cut corners when they make their batteries. That can affect the overall life expectancy and performance of the battery. Worse, the batteries may be defective because "most low-end batteries are refurbished or just not working with quality control," he says. His recommendation? Go with a recognized brand and buy from a reputable source.But let's be honest: Keeping your batteries at peak performance is a lot like taking care of an infant. Lots of "dos" and "don'ts" to remember — change this, stay away from that, follow the directions, etc. Does anyone expect you to do all of this? Well, not really. I leave my cell phone charger plugged in overnight from time to time (OK, more than that) and I've never cycled my batteries. Is there a solution for those of us who really couldn't be bothered? I spoke with Bill Acker, president and CEO of MTI Micro Fuel Cells, an Albany, N.Y., battery manufacturer. He tells me that fuel cells will soon become alternatives to today's high-maintenance lithium-ion batteries. The new technology can hold up to 10 times more of a charge than conventional batteries. "For the first time," he says, "wireless and other electronic hand held devices will be truly wireless." But fuel cell technology and other innovations like it are still a few years away from being widely available. Until then, these four tips can help you stretch your power supply to the limit.
4/28/07
Four Battery Tips for Your Mobile Gadgets
Get Any PC, New or Old, Ready for Everyday Use
Get Any PC, New or Old, Ready for Everyday Use
Customize your system settings, update drivers, get rid of built-in software you don't want, and more.
If you break your brand-new PC in right, you can keep trouble at arm's length. During break-in, you'll set the system to standby or hibernate, schedule your backups, and customize Windows' appearance to your specific taste. Of course, you can improve any PC's performance and security by disabling many of Windows XP's automatic settings, and by activating certain features that Microsoft leaves off by default. You'll also want to rid a new PC of various preloaded applications and trial versions that you don't really need, and install and configure a couple of other programs designed to keep you safe and productive. Finally, you can take a few minutes to turn off many of Windows' more annoying and useless frills.
It may take a while to fine-tune everything, but in the end, you can point to your computer and say "There are many PCs like it, but this one is mine." These steps will improve the performance of any system, whether you've been using It for hours or years, and they'll reduce your irritation factor substantially. (Note that the steps described here are for XP Pro, but they should work with other versions of XP as well, though the options may be slightly different.)
Step 1: Show the My Computer icon
This desktop shortcut provides fast access to the Device Manager, your Services list, and other settings you're likely to need when you set up your PC and when you make changes later. Unfortunately, Windows XP doesn't display the My Computer icon on the desktop by default. To add it, right-click an empty area of the desktop, choose Properties, and click Desktop, Customize Desktop. Check My Computer and any other icons--such as My Network Places--that you want on your desktop (see Figure 1: Make sure your My Computer icon appears on the desktop by checking this option in the Desktop Items dialog box.). You may wish to uncheck Internet Explorer if you don't open the browser via that desktop shortcut (it also appears on XP's Start, All Programs menu). And since I prefer to clean my own desktop, I uncheck Run Desktop Cleanup Wizard every 60 days.
Step 2: Disable unnecessary settings
For security reasons, I disable XP's Remote Assistance and Remote Desktop features. (Your PC vendor may use these features for online support, but they create potential access points for malware.) To close the door, right-click My Computer, Choose Properties to open the System Properties dialog box, select the Remote tab, uncheck all the options, and click Apply.
To improve my system's performance, I turn off most of Windows' fancy visuals, such as those that slide, fade, and otherwise animate menus and list boxes. (I prefer a menu that snaps into position as soon as I click something.) To disable these effects, click the Advanced tab in the System Properties dialog box, and choose the Settings button in the Performance section. Then uncheck the boxes on the Visual Effects tab to turn off the features you don't want or need. I leave 'Show shadows under mouse pointer' checked to make the pointer easier to find on the screen; and because I like seeing a window's contents while I drag it, I keep that box checked as well. But I turn off the other shadows and fading, sliding, and smoothing features by clearing their boxes. When you're done, click Apply.
Step 3: See the Blue Screen of Death
Another troublesome feature is easy to dispatch via the System Properties dialog: On the Advanced tab, choose Settings in the Startup and Recovery area, uncheck Automatically restart, and click OK. Now if XP crashes and shows you the dreaded blue screen, you'll be able to record the error message so you can perform some in-depth troubleshooting. Otherwise, Windows will restart immediately, often leaving you no way to figure out what happened. In a worst-case scenario--which some people encountered when they installed the Service Pack 2 update to XP--Windows blue-screens during the installation process, reboots, blue-screens again, reboots again, and continues ad infinitum. If you ever need to force a restart when this feature is unchecked, just hit your PC case's reset button.
Step 4: Check your drivers
In the System Properties dialog box, click the Hardware tab and then the Device Manager button. A yellow question-mark icon next to an entry indicates that a necessary driver isn't loaded for that device. You may need to load it manually from the CD accompanying your PC or motherboard. Double-click the entry, choose the Driver tab, select the Update Driver button, and follow the prompts, pointing to the folder containing the driver on the installation CD when instructed to do so. (Note that even with a brand-new PC, a more recent version of the driver may be available on the device manufacturer's Web site.)
Step 5: Patch, patch, patch
Now that you have established control over the PC, it's time to hit up Microsoft for the latest Windows fixes. But be warned: Until you download and install all the latest drivers and patches for Windows, the only sites you should open in Internet Explorer are your hardware vendors' page (to download driver updates) and update.microsoft.com (where you can load Microsoft Update, which does the same thing as Windows Update but can also find and load fixes for Office and other Microsoft programs). The two PCs I used as test beds for this story, both preloaded with Windows XP SP2, required 45 critical security patches the first time they connected to Microsoft Update. On my DSL line, the Process took about 30 minutes from first connection to last reboot. At least Microsoft has the patching trick down; I guess lots of practice makes perfect.
Step 6: Tweak your way to speed and safety
Microsoft's Tweak UI is so useful that it's one of the first tools I install on a new PC, and one of the first shortcuts I put on my desktop. Few Windows tools are more helpful for making the operating system look and work just the way you want it to.
To reduce the delay before a submenu appears when you hover over it, double-click Mouse in the left pane, click Hover, and change the time, in milliseconds, in the 'Hover time' box. And if you would like My Computer to appear as the first icon on screen when you clean up your desktop, double-click Desktop, choose First Icon, and click My Computer.
AutoPlay is the Windows feature that let Sony install its rootkit-like digital rights management software on so many PCs without detection. If you don't mind having to start your CDs manually by double-clicking their icon on the drive's menu or folder under My Computer, you can improve security by turning off AutoPlay for CDs and removable drives: Double-click My Computer, double-click AutoPlay, choose Types, and uncheck both items.
If you want to disable AutoPlay on all of your drives, choose Drives in the left pane, uncheck all 26 drive letters, and finish by clicking OK (see Figure 2: To play it supersafe, use this Tweak UI setting to block all of your drives from running applications automatically. ).
Step 7: Disable unneeded System
Tray appsMost system-tray applets squander RAM and CPU cycles to little or no purpose. Check out Scott Spanbauer's "" from his October 2004 feature, "Keep It Simple." That article is A terrific primer for reducing application and system clutter.
Step 8: Lose the XP-style Start Menu
To me, XP's Start Menu feels like a step backward. To revert to the older version, right-click the Start button, choose Properties, and click Classic Start menu. Next, click the Customize button; and check three options in the 'Advanced Start menu options' box: Display Administrative Tools, Expand Control Panel (which lets you get to the applet that you need without having to open the whole Control Panel window), and Show small icons in Start menu (which keeps everything tidy). Most important, scroll to the bottom of that list of options and uncheck Use personalized menus, which gets rid of the annoying feature that makes the OS pause before showing you all of your options (in the Start menu, at least); see Figure 3: Make your Start menu shortcuts appear right away by unchecking this Taskbar and Start Menu Properties option..
Step 9: Set Windows Explorer's folder views
To change the view for all of your folder windows, open a window (one way is by double-clicking My Computer), click View, Details, and choose Tools, Folder Options. Select the General tab and click Use Windows classic folders. Click the View tab, and check Display file size information in folder tips, Display the contents of system folders, Display the full path in the address bar, and Show hidden files and folders. Uncheck Hide extensions for known file types and Use simple file sharing. Disabling that last option actually turns on the Security tab in the Properties dialog box of your files and folders. Finally, click Apply to All Folders, OK.
Step 10: Dump the 'Are You Sure?' warning
Yes, I'm sure I want to place those files in the Recycle Bin, right now. To keep this nagging dialog box at bay, right-click the Recycle Bin, select Properties, and uncheck Display delete confirmation dialog. Another unnecessary annoyance bites the dust.
Step 11: Turn off the Windows logo screen saver
The only saving my LCD screen needs is from Microsoft's obnoxious floating Windows XP logo. To get rid of it, right-click the desktop, choose Properties, click the Screen Saver tab, select (None) on the drop-down menu, and click OK.
Step 12: Start and stop silently
To mute Windows' startup and shutdown sounds, click Start, Settings, \0x200BControl Panel (or just Start, Control Panel if you ignored my advice in Step 8). Next, choose Sounds and Audio Devices, and click the Sounds tab. Scroll through the list under Program events, select Exit Windows, and choose (None) in the Sounds drop-down menu (see Figure 4: Choose '(None)' under 'Sounds' for Exit Windows and for Start Windows to give Windows' tired fanfares the hook.). Do the same for Start Windows, and click Apply. If you'd like your system to be completely soundless, choose No Sounds under Sound scheme. When you're done, click OK.
Step 13: Toss the Arcadian rhapsody background
Are you sick of peering at the same rolling, green hills on your desktop? A richly detailed background photograph uses a lot of system memory. I paid good money for my RAM, and I want my applications using it, not some hokey picture. I also prefer to use a plain black desktop background instead of "Microsoft Blue," which just hurts my eyes after a while. To remove your desktop wallpaper, right-click the desktop, choose Properties, click the Desktop tab, and select (None) on the list of Backgrounds. To make your desktop black, choose that color swatch from the Color drop-down menu, and click OK.
Step 14: Disable unnecessary Windows services
Right-click My Computer, choose Manage, and in the Computer Management window, double-click Services and Applications in the left pane. Select Services, and in the right pane, you'll see a list of Windows services. Double-click each of the following items one at a time, and choose Disabled from the Startup Type drop-down menu for each, and click OK: Clipbook, Messenger, Remote Registry, Server, Telnet, and Terminal Services. If you don't already know what these things are, you definitely won't need them.
Step 15: Configure Internet Explorer
Microsoft has a lot of nerve taking me to MSN when I open IE. To change your home page, open Internet Explorer, click Tools, Internet Options, and enter the URL of your Web destination of choice in the Address field under 'Home page' (May I recommend http://www.pcworld.com/?) Or click the Use Blank button, and click OK. Now click the Advanced tab, and under Settings select Do not search from the address bar so you don't inadvertently end up back at MSN.
Step 16: Install the User Profile Hive Cleanup Service
Many XP systems shut down slowly. To add some zip to your shutdowns, which speeds up shutdown and also keeps your system running smoothly by preventing a common bug.
Step 17: Take control of the taskbar
The Taskbar and Start Menu Properties dialog box lets you disable another "personalization" feature of dubious usefulness: the disappearing System Tray. Click the Taskbar tab, and uncheck Hide inactive icons. If it's not checked already, select Show Quick Launch, and if it's checked, unselect Lock the taskbar (which blocks you from customizing the Quick Launch bar). You can also uncheck Group similar taskbar buttons, which prevents you from seeing separate buttons in Quick Launch for all your open windows. (See this month's Windows Tips column "Move Quickly Between Your Open Windows.")
Content by:![]()
How to Buy a Desktop PC
How to Buy a Desktop PC
The Big PictureBefore you go out shopping for a new desktop computer, you have to decide what you want to use it for. We'll guide you through the options.
The Specs ExplainedFrom CPUs to RAM to optical storage, we'll break down the jargon--and tell you which specs are most important to your purchase.
Desktop PC Shopping TipsWant some advice before you head to the store or visit a Web site? Our recommendations will help you build a system that fits both your needs and your pocketbook._______________________________________________________________
Today, almost any PC on the market can more than adequately handle such standard office chores as word processing and spreadsheets, as well as basic Internet functions such as e-mail and general browsing. So for $1000 or less, you can get a PC that will suit most people's needs.
If you're a more demanding user who wants to edit digital video or manage a large database, however, you may need more than the basics. You're better off looking at systems that start in the $1500 to $2000 range. For high-end needs, check out our reviews of power systems, which cost $2000 or more.
The best way to pay only for what you need is to carefully consider what you want to do with your system now and anticipate what might interest you next year. Specific applications call for certain types of hardware, whether at home or in the office.
ProcessorIf you plan to use your PC for standard office productivity and basic Internet tasks, most any processor will do. But if you want more power, an Intel Core 2 Duo chip or an Athlon 64 X2 processor is your best bet. Both are dual-core processors, which will allow for faster multitasking and speedier performance on certain kinds of graphics and video applications. To save a couple hundred dollars, buy one or two levels down from the top--you're unlikely to lose more than 5 to 10 percent per tier in performance.
If you need top performance, choose a PC with a high-end Core 2 Duo chip or perhaps the Athlon 64 FX-62 processor. These CPUs are best for the most demanding applications, such as video editing or high-resolution game play. You can find some reasonably priced PCs with these chips, but to get the lower price you may have to sacrifice graphics performance, hard-drive size, and possibly monitor size (among other things). For the absolute top peformance, buy a PC with Intel's top-of-the-line chip, the 2.93-GHz Core 2 Extreme X6800--but be aware that such a system won't come cheap.
MemoryTo give Windows XP and applications sufficient room to work, you should get a minimum of 512MB of RAM. If you can afford to get more, do it. RAM costs a lot less today than it did some years ago. High-end PCs should have at least 1GB--that amount lets you keep more applications open and comfortably handles memory-intensive applications like Photoshop. (But if Photoshop is your app of choice, get 2GB of RAM; you won't regret it.)
StorageIn most cases basic PCs come with hard drives of 80GB or larger. This amount of storage is fine for the majority of mainstream tasks. If you plan to work with graphics files, large databases, video, or music, however, you'll want to bump the storage capacity up to at least 120GB. You'll need it because 30 minutes of uncompressed digital video takes up nearly 6.5GB of space, while 250 4-minute MP3s at 128 kbps use more than 1GB.
Graphics and displayResponsible for generating all images on your monitor, the graphics subsystem in a PC ships either as a removable expansion board or as a chip that's soldered permanently--or integrated--onto the motherboard.
Only dedicated gamers or people who work with 3D modeling need a top-of-the line graphics card. Home users who want an inexpensive system with decent graphics should choose a card with an older-generation nVidia chip such as the GeForce 6600 or a base-level ATI chip such as the Radeon X1300; for as little as $100, they can boost performance even with recently released games. If you want to do some gaming and are keeping an eye on the future, get a card with at least an nVidia GeForce 6800 chip or a Radeon X800 chip. Try to get a board with 256MB of RAM. (See "How to Buy a Graphics Board" for details on specific cards.) In the office, integrated graphics should satisfy your needs and save you money unless you're doing high-end graphics, Web, or multimedia development. Some motherboards with integrated graphics, such as models from Intel or nVidia, allow you a graphics upgrade option via an unoccupied PCI Express slot. Ask for the slot when you buy, if you want to be able to upgrade later.
Get at least a 17-inch LCD monitor--prices are low enough that you should be able to buy one for about $300. You can spend $400 or more for a high-quality model. For about $400, you can have a 19-inch monitor, which provides over 20 percent more screen area than a 17-inch model. Better models range from $450 to $600. (See "How to Buy a Monitor" for more specifics.)
DVD drives cost more than CD-RW drives, but prices are falling quickly. If you want the latest, buy a drive that supports dual- or double-layer DVD writing, which allows you to put more data on a single disc. (See "How to Buy a DVD-Rewritable Drive" for more specifics.)
USB thumb drives and micro-drives are also growing in popularity. These keychain-size devices, made by a number of manufacturers, can store large amounts of data, even 1GB or more. If you use Windows 2000 or XP, a thumb drive requires no additional software; Windows will detect the device as soon as you pop it in a port, and will assign it its own drive letter in Explorer. If a standard key-fob style doesn't suit you, some companies have integrated thumb drives into pens, watches, and even a Swiss army pocket knife. Whichever model you choose, make sure you pick one that transfers data at USB 2.0 speeds; the older USB 1.1 devices move files at a pokier pace.
CommunicationsMost PCs come with a modem for dial-up Internet access and an ethernet port for broadband access. If you want to connect to the Internet wirelessly, you'll need a wireless network adapter.
To share your broadband connection or to network your PCs, get a gateway or router. A PC and router with gigabit ethernet will give you a faster local network connection than products with 10/100 ethernet. If you go wireless, you'll also need a card or an external adapter for each PC. (See "How to Buy Home Networking Products" for more specifics.)
SoundIn the office, the basics should suffice; integrated sound in your PC is more than adequate for most work. At home, though, you'll probably want surround sound. If your PC doesn't already support surround sound, for $100 or more you can buy an upgraded sound card with Dolby 5.1 support, plus a decent set of speakers that includes a subwoofer.
DesignA good case can make your everyday work easier and can simplify the task of upgrading or servicing components--an especially valuable perk in offices with multiple systems. A well-designed case will offer tool-less access to the interior, hard drives mounted on easy slide-out trays, and color-coded cables for internal and external parts.
At home, look for at least two USB ports in front so that you can easily hook up peripherals. If you have a digital video camcorder, get a PC with a FireWire (IEEE 1394) port.
If you plan to keep the system for a while, make sure you have some room for expansion. You'll want at least a couple of open drive bays and probably a free PCI slot as well.
SoftwareMost home and office PC users should find Windows XP Home a perfectly acceptable operating system. You should buy Windows XP Professional only if you want to take advantage of its management features, such as Remote Desktop, which lets users control the computer remotely over the Internet. Most vendors offer XP Home, XP Pro, and the increasingly popular Windows XP Media Center Edition.
Warranty and tech supportBecause most PC problems tend to crop up in the first year, a one-year warranty should be fine. A two- or three-year warranty will add about $150 to $200 to your cost. Businesses can get options like 24-hour on-site response, but they must pay dearly for it.
Keyboard and mouseAlmost all systems include these commodity components, usually a Windows-compatible 102-key keyboard and a two-button mouse with a scroll wheel. Many vendors are switching from PS/2-connected devices to USB models that offer more features, such as additional programmable keys that can launch favorite applications or Web sites. Wireless keyboards and mice are especially useful for Media Center PCs. Optical mice, which use a small camera to detect motion, provide smoother, more precise control over mouse movement. They also eliminate the need for you to remove and clean a coated ball, as with older mice.
The vast majority of people buy a PC to browse the Web, check and send e-mail, and perform word processing or spreadsheet work. Today, even the least-expensive, lowest-of-the-low-end PC can perform any of those jobs admirably.
However, you'll want more performance oomph when you use certain peripherals, such as a scanner. You'll want even more performance if you're a gamer or if you engage in processor-intensive tasks, such as digital video editing and encoding--or, if you simply need to have the latest and greatest gear available.
Most vendors let you customize and upgrade base-model PCs with a mind-boggling selection of features. Need extra storage? Pick a larger hard drive. Want extra memory? Load up with 4GB of RAM. Ready to burn Blu-ray Discs or watch HD DVD movies? Choose an optical-drive option that supports your desired format.
We recommend you take your time and select only what you need today, based on the following guidelines. If your budget allows, buy what you anticipate needing within a year from today. And be sure to check our charts of the Top Value PCs and Top Power PCs, before making your purchase.
Important: Processor (CPU)A central consideration to any PC purchase, the processor determines how quickly the PC runs applications and performs many tasks. It also tends to determine how costly your system will be. Processor speed is measured in billions of operations (gigahertz, or GHz) per second. Most new processors from chip giants AMD and Intel have two cores inside to improve performance. Even if you're buying a low-end system, getting one with a dual-core CPU is worthwhile.
At the low end (sub-$1000), we recommend either AMD's 2-GHz Athlon 64 X2 3800+ or Intel's 2.8-GHz Pentium D 915 as a starting point. Midrange buyers--those who need to strike a balance between price (sub-$2000) and performance--should zero in on either AMD's 2.6-GHz Athlon 64 X2 5000+ or Intel's 2.3-GHz Core 2 Duo E6400. Shoppers with bigger budgets and greater processing needs should look to Intel's 2.67-GHz Core 2 Duo E6700 or 3.93-GHz Core 2 Extreme X6800.
If you plan to play back high-definition movies on Blu-ray Disc or HD DVD, you'll need a lot of processing power. Software manufacturer CyberLink, maker of the popular PowerDVD movie playback application, recommends the following CPUs for Blu-ray and HD DVD: for Intel, the Pentium Extreme Edition, the Pentium D 9xx series, the Core Duo T2xxx series, and the Core 2 Duo E6xxx series; for AMD, the Athlon 64 FX series, the Athlon 64 X2 series, and the Turion 64X2 series.
For more details on specific chips within these series, visit CyberLink's site.
Important: Installed Memory (RAM)The more installed memory your PC has, the more applications you can run smoothly at once, and the better the system will perform. Upgrading memory in a desktop after you purchase the PC is a snap, but usually it's worth buying the amount of memory you want preinstalled with the system. At the low end--sub-$500--you'll want at least 512MB of memory. Our recommendation for $500-to-$1500 systems is to seek a minimum of 1GB of memory. At the high end ($1500 and up) you should get 2GB or more.
Many sub-$1000 systems, and all sub-$500 systems, offer integrated (on-board) graphics. Generally, integrated graphics will do fine for basic computing, but if you're multitasking while watching a video, for example, the graphics may hiccup. For the midrange, you'll want at least a 128MB nVidia GeForce or ATI Radeon card. Higher-end configurations will require dual-GPU arrangements, either on a dual-GPU graphics card or via two cards in an SLI nVidia GeForce 7800-based or ATI Radeon CrossFire X1950XTX-based setup.
If you want to prepare for high-definition video, movie player software maker CyberLink recommends nVidia GeForce 7600 GT, 7800 GTX 512, 7900 GX2, 7900 GTX, and 7950 GX2 cards with nVidia PureVideo HD, or ATI x1600, X1800, and X1900 series cards with ATI Avivo technology.
Important: MonitorYour monitor is what you'll be staring at for hours on end, so pick something that will serve you well over the long haul. Many people can get by just fine with a 17-inch LCD monitor, but we recommend jumping up to a 19-inch model for the extra screen real estate. Look for a digital monitor with DVI (you'll receive a sharper image with digital) instead of an analog-only model (often, the sort that comes by default with the cheap PCs advertised online). Wide-screen monitors are an increasingly popular option, as are dual-monitor displays (if you want to go the latter route, look for a graphics card with dual-DVI ports).
Important: Hard DriveThe larger the hard drive, the more data you can store. Most business users don't need a hard drive larger than 80GB, but for mixed use you'll want more capacity. People who work with big databases, spreadsheets, or digital photo, music, or video files should think larger--drives are available in up to 750GB capacities. Two drives in a striped RAID 0 array can offer a boost on performance; alternatively you can get two drives mirrored together in a RAID 1 (or similar) configuration, to provide fault-tolerance against hardware failure.
Most drives today are Serial ATA and spin at 7200 rpm; however, serious gamers and other users who thrive on speed will appreciate the 10,000-rpm high-performance drives of Western Digital. The Western Digital Raptor X maxes out at 150GB, though, so you must make a trade-off in capacity to get the performance edge.
Somewhat Important: Optical DriveAll PCs need an optical drive--a CD-ROM or DVD-ROM model at the bare minimum--to read CDs and DVDs, respectively (a DVD-ROM can also read CDs). For a few dollars more, you can add a rewritable drive so you can back up your data to CD or DVD (low-end systems sometimes provide only a CD-RW drive; most PCs offer a multiformat, dual-layer rewritable DVD burner). For standard DVD, the best drive you can buy is one that handles writing to double- or dual-layer DVD discs, and offers LightScribe Direct Disc Labeling.
If you're eager to get a head start on the next-gen revolution, some PC makers are now offering Blu-ray Disc burners as an option; expect to pay at least $500 extra for the luxury of being able to play back high-definition Blu-ray Disc movies and to write to 25GB and 50GB discs. Competing next-gen format HD DVD is now available on PCs as an HD DVD-ROM drive only, for disc playback and often for standard DVD recording, too. HD DVD burners won't be available until sometime in 2007.
Somewhat Important: Removable Storage and PortsYou want to make sure your PC has at least one or two USB ports on the front of the system, to plug in your digital audio player and a USB memory drive, for example. You'll want more USB ports in back, for attaching everything from an external hard drive to a printer. Higher-end systems and Media Center PCs should also have audio/video inputs and FireWire ports within easy reach.
Somewhat Important: Input DevicesYou can easily upgrade your system's input devices after you purchase it. This way, you can choose the right mouse and keyboard for your needs, and maybe even try out whichever models you're considering at your local store. At the least, your system will come with a 102-key PS/2 keyboard and USB optical mouse. Many systems offer keyboards with programmable multimedia- and task-centric buttons. Wireless keyboard and mouse options are also common. Windows Media Center PCs generally include wireless keyboards and mice, as well as a remote control (if the system has a TV tuner).
Important: Warranty and Service PlanYour PC manufacturer probably will be the party you'll turn to in your hour of need, when your video card flakes out, say, or when your hard drive makes chattering noises. A service plan provides a valuable lifeline for busy professionals or novice users who may not be able to repair difficult problems themselves. Check PC World's annual Reliability & Service survey, where readers collectively determine which PC makers provide the best and worst technical support and warranty service. Most PC makers offer multiple tiers of service, so you can get--and pay for--the level of service you want.
At minimum, look for a PC with at least a one-year parts and labor warranty, and phone support for the duration of the warranty. Better still is finding a PC with 24-hour phone support for the lifetime of the machine. If you're buying a pricier system, or if you want the safety net that longer support periods can provide, look to upgrade to a two- or three-year (or longer) parts warranty and a one-year (or longer) labor warranty; typically such plans offer 24-hour phone support and even on-site service (when the PC vendor deems it necessary).
Content by:
4/26/07
The Zune chronicles, part II
The Zune chronicles, part II
By James Kim, Senior editor, CNET Reviews
The Zune is now a little more than a week old and though many reviewers have panned it for a variety of reasons, I still think it's an excellent portable media player.It's not as bulky as you'd believe from reading reviews and blog postings; it works well with its software counterpart Zune Marketplace; the GUI is nicer than the iPod's; and so far the one thing that has charmed me the most about the Zune is its excellent sound quality. Zune-based music is punchy and alive.But yes, I do feel the Zune is three-fifths baked, rushed to market to feed the holiday electronics frenzy, and nowhere near its potential as a Wi-Fi-enabled portable media device. CNET colleague Scott Ard was right about at least one thing in his recent Zune flame: it is much like a prototype, though I believe this not from a design perspective, but from one having to do with its feature set.I do think the Zune will shake and survive the criticism, lukewarm early sales, and the bad vibes. It must in order to survive, and therefore Microsoft, as much of a control freak it is about the Zune, will start instituting new features to please its small but growing user base. A bunch of pissed Zune users is the last thing Microsoft wants. Here's what team Zune needs to do to give it some street cred, and more importantly to make it the best device it can be.Top ten things Zune could do better1. Enable hard drive use. Not having hard drive functionality drastically reduces the Zune's perceived value. I mean, come on, if this thing sucks, you can't even use it as a USB 2.0 data drive. And it's the first con (maybe second) anti-Zuners point out. I imagine the team Zune will have this patched up before the New Year.2. Give video your support. A nice 3-inch screen is a sad thing to waste. Excluding the video clips preloaded on the Zune, there just isn't much content to view. Support for WMV, MPEG-4, and H.264 is a bit narrow for most experienced users. A Zune newbie would definitely drop a few duckets (I mean, points) for a TV show if Zune Marketplace had any to offer. If the Zune supported popular formats such as DivX, Microsoft could grab a big segment of the experienced user base who are on the fence about the Zune.3. Integrate Media Center. One great advantage PlaysForSure devices have over the iPod is integration with a DVR, namely WindowsXP Media Center Edition (MCE). I use it all the time to record my favorite shows; once I sync my Toshiba Gigabeat S Portable Media Center, those shows can be viewed by selecting the My TV option on the device. This is an awesome source for free content that works with a Creative Zen Vision:M, Archos devices, and even the iPod with the proper conversion software. The infrastructure for seamless MCE integration already exists--you can almost envision the words My TV (or TV) sitting underneath or within the "videos" main menu option on the Zune. I know that legit video support is coming (see number 1), so perhaps Microsoft is trying to prevent free content from cannibalizing Zune Marketplace videos. Microsoft, you'll definitely sell more Zunes if you open this awesome feature up.4. Open up Wi-Fi. Everyone is clamoring for this one, and I believe this has been up Microsoft's sleeves from the start. So instead of pressing, I'll explain how opening up Wi-Fi would make Zuning much cooler. You should have an option to sync with Zune Marketplace over Wi-Fi. You know, just in case you misplaced your proprietary Zune USB cable. Your Zune also could be updated in real time without ever removing it from your bag (though it would need to be powered on). You could even stream music from the device to a friend's computer. But the coolest application (without stretching the Zune to include Web browsing) would be the ability to purchase or to download songs from Zune Marketplace wirelessly. It's not as if it can't be done--just look at Music Gremlin. Launching with all this Wi-Fi goodness may not have been realistic (to hit the holidays), but I guarantee you it would have garnered more positive reactions to the Zune.5. Activate WMA DRM9 compatibility. It might be too late for this one, though Microsoft should have launched with this feature. Microsoft's primary view is that the Zune needs to be as closed off as the iPod if it's to succeed, and there's definitely some merit there. I mean, Microsoft is sticking to its guns on this one, though it has pissed many people off. Do we really have room for yet another "format" of music? (Aside: the word interoperability does not exist in the year 2006.)But Zune's parents should have taken a page from SanDisk and Rhapsody by creating a dual DRM player. Turning its back on a format that is widely used (just not like iTunes' tracks) was a big mistake. There are probably millions of tracks purchased from Napster and Rhapsody waiting to be played on a Zune, but Microsoft wants us to repurchase those tracks. Just make it compatible--you don't even have to promote it, just allow it to work in the background and promote the heck out of WMA DRM 9.1 (Zune Marketplace tracks). You would get such a lift by doing this one thing.6. Institute gapless playback. Seamless mixes are meant to be seamless. Listening to an inspired crescendo in a dance mix only to encounter a half-second gap is a major buzz kill. So Apple added this heavily requested feature to its latest iPod line, and saving Archos, what's the hold up with the rest of the industry? Not sure which method I prefer--Archos' Rio Karma-like pure omni-gapless or Apple's programmed-per-album method--but the Zune needs it. Zune Marketplace already features gapless playback so perhaps Zune gapless is just around the corner.7. Add EQ in the playback context menu. Many users don't mind traversing back to the settings menu to adjust the EQ to their liking. I'm not one of them. I prefer to tweak EQ settings on the fly, and the playback context menu would be the perfect place for an EQ shortcut. It's not as if Microsoft can't do this. The Toshiba Gigabeat S, which utilizes a PMC interface that's similar to the Zune's, has EQ settings in both the options and playback menus.8. Address Wi-Fi sizzle. If you're a Zune user, you know that when you activate the Wi-Fi option (so you can locate and be located by other Zunes), you also get an audible static pop or sizzle. It's particularly annoying when you're listening to music. This sizzle just shouldn't be there. Please issue a software update.9. Liberate Zune Pass users. I understand that the three plays or three days rule is only possible with the support of the labels and artists. To me, this limited sharing capability is cool and it works (plus it's an excellent way to market the Zune Marketplace). Adding the rumored points for sharing feature is definitely a good idea (and shows off the positive side of the ridiculed Microsoft points system).So what if the song I'm trying to promote disappears after three days? Hopefully, it's good enough that listeners would check out my band's Web site (note: theoretically speaking; I don't have a band). Even if the song's been played three times, it will show up in the Zune Marketplace software's useful in-box, so you can purchase it if the Zune Marketplace decides to add it to its library. The same rules shouldn't apply to Zune Pass subscribers who share Zune Marketplace tracks--those who have paid $14.99 per month for the right to download, stream, and transfer most songs in the Zune catalog. I use it and it's great, but you should be able to swap songs without limits with other Zune Passers--they'd be able to get the song for "free" anyway, so why not make things a bit more convenient for your loyal and most valuable customers?10. Offer 60GB or higher. If you're planning on running on the same track as the iPod, you've got to offer a high capacity model. Like 60GB, maybe even 80GB. We'll probably see a 60GB version at CES to accompany the arrival of the Zune Marketplace video store.
Content by:
Read More......
4/25/07
Top 5 MP3 Players (Hard Drive-Based)

Top 5 MP3 Players (Hard Drive-Based)
These are the top hard drive-based MP3 players today, but ratings and rankings can change quickly due to pricing and technology changes, so check back frequently for the latest info.
Eric Butterfield
Apple iPod
Bottom Line: Apple's latest iPod boasts a great screen and tons of storage, in addition to an easy-to-use interface.
PC World Rating: 85 (Very Good)
Built-in Capacity: 30GB
Screen Size (inches): 3
Voice Recording: No
FM tuner: No
Video Support: Yes
Photo Support: Yes
Price When Reviewed: $249
Rated on: April 11, 2007- Creative Zen VisionM
Bottom Line: The VisionM has a touchpad and delivers great-looking video. However, it needs a dongle to sync files.
PC World Rating: 83 (Very Good)
Built-in Capacity: 30GB
Screen Size (inches): 3
Voice Recording: Yes
FM tuner: Yes
Video Support: Yes
Photo Support: Yes
Price When Reviewed: $250
Rated on: April 11, 2007 - Apple iPod
Bottom Line: Apple's latest iPod costs a lot, but it boasts a great screen and tons of storage, in addition to a easy-to-use interface.
PC World Rating: 83 (Very Good)
Built-in Capacity: 80GB
Screen Size (inches): 3
Voice Recording: No
FM tuner: No
Video Support: Yes
Photo Support: Yes
Price When Reviewed: $349
Rated on: April 11, 2007 - Microsoft Zune
Bottom Line: Boasts a large, 3-inch LCD and limited Wi-Fi connectivity, but it lacks PlaysForSure compatibility.
PC World Rating: 81 (Very Good)
Built-in Capacity: 30GB
Screen Size (inches): 3
Voice Recording: No
FM tuner: Yes
Video Support: Yes
Photo Support: Yes
Price When Reviewed: $250
Rated on: April 11, 2007 - Cowon iAudio6
Bottom Line: Tiny player supports many audio formats and online music subscriptions, but the screen is small and the controls are quirky.
PC World Rating: 75 (Good)
Built-in Capacity: 4GB
Screen Size (inches): 1
Voice Recording: Yes
FM tuner: Yes
Video Support: Yes
Price When Reviewed: $160
Rated on: April 11, 2007
Content by:
Related Tech & Gadgets Articles Read More......
How to Buy an MP3 Player
How to Buy an MP3 Player
Whether you want to get your groove on while working out or would like to amuse yourself as you commute on public transit, a portable MP3 music player could suit your needs. MP3 players--available in a wide variety of styles and sizes and capable of storing thousands of songs--capitalize on digital technology to supplant traditional Walkman-style cassette-tape players and portable CD players.____________________________________________________________
The Big PictureToday's players pack loads of songs, and the devices are easy to manage, too. We'll help you figure out which one is best for you.
The Specs ExplainedThe storage capacity and battery life of an MP3 player can have a big impact on how much you enjoy it. We'll explain what's behind these and other specifications.
MP3 Player Shopping TipsOur advice will help you find the right MP3 player for your lifestyle without paying too much.____________________________________________________________
The Big Picture
A portable digital audio player sets your music free so you can easily mix and match songs in any order and take the tunes with you. MP3 players use one of two storage mediums: hard drive or flash memory. Hard-drive players offer the greatest amount of storage space but tend to be larger and more susceptible to damage due to the fragile nature of hard disks. Flash-memory models hold a more limited number of songs, but their lack of moving parts makes them more durable than hard-drive players.
An alternative technology beckons as well: Portable media centers, made by companies such as Archos, Creative Labs, and IRiver, play both music and video (on LCD screens about the size of a playing card). Exclusively hard-drive devices, these handheld entertainment consoles tie in closely with desktop PCs and let you watch hours of recorded television shows or movies.
Getting Started
Nearly all MP3 players require that you have a reasonably modern PC with a free USB 1.1 or 2.0 port. Your songs will load much more quickly with the latter. As you begin creating your music collection on the computer, you may want to upgrade your hard drive to be able to store more files.
Specialized MP3 players are not the only devices you can buy to listen to your music: You can now get mobile telephones, thumb drives, digital cameras, personal digital assistants, and car stereos that can store and play back MP3 music files. Many pocket-size voice memo recorders can now also record and play back MP3 files. But a word to the wise: Dedicated MP3 players usually sound better and have more user-friendly controls than hybrid devices.
Key Features
StorageThe greater the storage capacity, the more songs you can take with you. Hard-drive-based players hold the most--currently, the highest capacity is 80GB (which can accommodate about 20,000 MP3 songs ripped at 128 kilobits per second). The latest (and most expensive) flash-based players can hold up to 8GB of music (about 2000 MP3 songs ripped at 128 kbps); more-affordable options tend to max out at around 2GB.
File managementMP3 files include ID3 tags, meta information embedded within each song file that provides artist, song title, and album name information to the player. Working with this data, a player can organize the files for you, though each does so in its own way. Most players have a built-in LCD screen, so look for one that shows the information you use most.
Transfer speed/port typeDownloading 5GB of songs all at once from your PC using a USB 1.1 interface can take all night. Almost all new players employ the much faster USB 2.0; but if speed is important, ensure that your player of choice supports the faster standard before you buy.
SoftwareAll players come with software and drivers that allow you to download songs to them from a PC. Some units work well only with their included software, while others work with a variety of music programs. Before buying, always be sure your favorite jukebox software will work with your player of choice.
File type supportAll digital audio players can play MP3 files, but your music may not be recorded in that file format. If you use media files encoded in the proprietary Windows Media file format (.wma) or the open-source Ogg Vorbis format (.ogg), your media player will be able to play those files only if it has appropriate support built in. Check the player's specs, either on the box or on the manufacturer's Web site, if file format support is important to you. And even if your player doesn't support your preferred format out of the box, many manufacturers provide downloadable updates to the player's firmware, some of which can add support for other formats.
Music service compatibilityOnline music stores offer users with a broadband connection a fast, easy, and legal way to build their digital audio collections. However, not all players work with all stores. For example, Apple's ubiquitous iPod line works well only with the iTunes Music Store. Similarly, online music subscription services (such as Rhapsody) that let you "rent" music for your portable audio player work well only with specific players that carry Microsoft's Plays For Sure logo. If you have a favorite online music source, make sure that it works with your player of choice.
The Specs Explained
Initially only a few MP3 players dominated the market. Now you can choose from dozens of players, each sporting a wide variety of features. (Compare prices now.)
No matter which player you pick, be sure to test it in a retail store before you buy--even if you don't buy it from that store. When you test a player, pay close attention to the interface you use to choose the song you want to play: Large LCD screens will let you find and organize stored music more easily than tiny ones. Also look for a player that holds the most songs in the smallest package you can afford.
MP3 Player Specs
Size and weight: Important considerationsPeople who plan to bring the player with them on trips or while exercising will want a smaller, lighter player. The constant evolution of the technology means that smaller and lighter players are always around the corner. Flash memory-based players run from about $90 to $250. These players can range from about the size of a pack of gum to a bit smaller than a deck of cards. A good flash-based player should weigh less than 2 ounces. Hard-drive-based players run from $175 to $400, and range in weight from about 0.3 ounce to just over 6 ounces.
Storage capacity (at 128 kbps): An important considerationCD-quality MP3 music occupies about 1MB of storage space per minute, so storage capacity determines the maximum number of songs you can upload from your PC. Some flash memory devices let you put songs on removable storage cards, which can hold additional gigabytes of music. The capacity of flash-based players runs from 512KB to 8GB. Hard-drive-based players can hold from 6GB to 80GB of music.
Battery life: Somewhat important to considerHard-drive-based devices--especially ones that play video, too--chew through batteries. Flash-based players with no moving parts are relatively energy-efficient. Most devices of both types run on rechargeable batteries. Flash-based devices can support a battery life of 20 to 60 hours. Hard-drive players average about 14 hours of battery life when running audio alone; but playing video will drain the battery much faster. For instance, the video iPod averages 21 hours of battery life playing music but only 5.5 hours playing video. Flash players generally get from 20 to 100 hours of battery life playing music; hard drive players generally get from 12 to 25 playing audio only.
Upload interface: Somewhat important to considerThe faster the player's interface is, the faster you can load music onto the device. Some players let you transfer songs via removable storage cards. Speed is less important on players with smaller storage capacity, which is why larger hard-drive devices support faster interfaces (USB 2.0 or FireWire). If you want to view video on your player, make sure that you have the fastest interface you can afford.
File format support: A minor consideration (but make sure that the player you like can deal with the file formats you adopt)Among the most common types of audio file formats are AAC, AIFF, Apple Lossless, ASF, Audible, FLAC, MP3, MPEG4, OGG, WAV, WMA, and WMA Lossless. If your player has video capability, you'll need to work with files saved in another array of formats. Some of the most common video file formats are DivX4, DivX5, H.264, Motion JPEG, MPEG1, MPEG2, MPEG4, WMV, and XviD. And if your device can display photographs, check to confirm that it can handle the format your photos are in; the most common of these are BMP, GIF, JPG, and PNG.
MP3 Player Shopping Tips
Choosing the right MP3 player isn't that difficult, but one player does not fit all. People will want different things from their players.
Think about how you'll use the playerJoggers will almost certainly want a lightweight, flash-memory-based device, since hard drives don't react well to the shock of bouncing around all the time; audio aficionados who want lots of music at their fingertips should keep their eyes on the highest-capacity hard-drive models. And if you want to view video or photos on the device, the quality of the screen is an even more critical consideration.
Try your favorite before taking it homeWe can't stress this enough. Make sure you can use the on-screen display to navigate to a specific song, and ask a clerk to show you how to transfer music to the device, if possible. Always bring your own set of headphones to listen to the sound quality of each unit you're interested in.
Get the largest-capacity device you can affordWhether you buy a flash- or hard drive-based MP3 player, make sure to choose a model with the largest storage capacity possible. Even if you don't think you'll need it now, you will probably be happy to have it later.
Pay close attention to the user interfaceDoes the player's menu system make sense to you, and is the interface easy to use? If you can't find the songs, artists, or albums you want to play quickly and easily, keep looking.
Mind your power optionsWhile some flash-based portable players use replaceable alkaline batteries, most hard drive-based units feature a built-in rechargeable battery that cannot be easily removed. While these devices can keep going for tens of hours, if you're not going to be somewhere near a power outlet or a computer with a USB port, you might find yourself out of juice with no way to charge the player.
Look for wide file format supportAll players should support the MP3 format; but if you prefer WMA, AAC, or Ogg Vorbis, make sure your player of choice can handle the files.
Consider a player with an FM tuner
Usually found on flash-based players, this feature isn't essential, but it's nice to be able to listen to the radio--especially if you grow tired of your recorded music.
Do you need a carrying case?Some players come with a small carrying case, others don't. The more expensive and more fragile the player (hard-drive devices are the most delicate), the more likely you'll want a custom-fitted case to protect it. Even if the drive mechanism isn't delicate, you should take into account how upset you would be if your new possession were to get scratched.
Shop around, online and offlineMP3 players are widely available in almost every consumer electronics outlet, and their prices fluctuate. You can check prices from a variety of sources before you buy.
Content by:
Top 5 MP3 Players (Flash-Based)
Top 5 MP3 Players (Flash-Based)
These are the top flash-based MP3 players today, but ratings and rankings can change quickly due to pricing and technology changes, so check back frequently for the latest info.
By Eric Butterfield
- Creative Zen V Plus
Bottom Line: Light, capable audio player delivers high-quality audio and also plays videos, though the screen is small.
PC World Rating: 83 (Very Good)
Built-in Capacity: 2GB
Screen Size (inches): 2
Voice Recording: Yes
FM tuner: Yes
Video Support: Yes
Photo Support: Yes
Price When Reviewed: $100
Rated on: April 11, 2007 - Apple iPod Nano
Bottom Line: The Nano has an elegant design and top-notch audio quality. But it limits you to using the iTunes Music Store.
PC World Rating: 79 (Good)
Built-in Capacity: 4GB
Screen Size (inches): 2
Voice Recording: Yes
FM tuner: No
Video Support: No
Photo Support: Yes
Price When Reviewed: $199
Rated on: April 11, 2007 - Samsung YP-T9JQB
Bottom Line: The YP-T9JQB is easy to use and offers many features, but its audio quality fell a little short of the competition's.
PC World Rating: 78 (Good)
Built-in Capacity: 2 GB
Screen Size (inches): 2
Voice Recording: Yes
FM tuner: Yes
Video Support: Yes
Photo Support: Yes
Price When Reviewed: $130
Rated on: April 11, 2007 - iRiver Clix
Bottom Line: This attractive player has a high-resolution 2.2-inch screen and easy-to-use controls, but it's pricey.
PC World Rating: 77 (Good)
Built-in Capacity: 4GB
Screen Size (inches): 2
Voice Recording: No
FM tuner: Yes
Video Support: Yes
Photo Support: Yes
Price When Reviewed: $200
Rated on: April 11, 2007 - MobiBlu US2
Bottom Line: Dual headphone jacks, a built-in radio, and good sound quality make the affordable US2 worth considering.
PC World Rating: 77 (Good)
Built-in Capacity: 2 GB
Screen Size (inches): 2
Voice Recording: Yes
FM tuner: Yes
Video Support: Yes
Photo Support: Yes
Price When Reviewed: $109.99
Rated on: April 11, 2007
Content by:
Related Tech & Gadgets Articles
src="http://pagead2.googlesyndication.com/pagead/show_ads.js">
Read More......
4/24/07
Security Watch: Security software for real-world threats
Security Watch: Security software for real-world threats
Robert Vamosi, Senior Editor
Security software for real-world threats
It turns out that the theft of veterans' personal information a few months ago included the personal information of up to 2.2 million active military personnel, including those currently serving in Afghanistan and Iraq.
While the number is large, it doesn't mean all 2.2 million will have their identities stolen, only that the potential for abuse exists. Sadly, the only definitive way to know whether your personal information is being used illegally is to sign up for an identity management service, a company that provides 24-hour tracking of illicit use of your credit card numbers. With Internet threats requiring you to buy computer security software for your PC, and with real-world theft causing you to purchase additional insurance from monitoring companies, protecting your identity both online and off can quickly become very expensive. What if I told you that this doesn't have to be the case? The most likely means by which you'll fall victim to identity theft include lost or stolen credit cards or wallets; intercepted transactions, such as when you hand your credit card to a careless waiter; or by friends and relatives with access.
It's a real-world problemA few weeks ago I was talking with John Gable and Jordy Berson, both of Zone Labs, maker of the popular ZoneAlarm personal firewall products. We were talking about the VA identity theft and personal theft. I think we all know of someone who has had their identity stolen in the last few years, if we have not experienced it ourselves. According to research from Javelin, the most likely means by which you'll fall victim to Identity theft include lost or stolen credit cards or wallets; intercepted transactions, such as handing your credit card to a careless waiter; or by friends and relatives with access. You might be surprised to learn that the threat from spyware and computer viruses was relatively low, ranking only 8 and 10 on Javelin's list.
It's a fact: most identity theft today still occurs in the real world, not online. So I joked with Gable and Berson, "Is ZoneAlarm now going to watch my mailbox at home and make sure no one steals any credit card applications?" Berson merely smiled, but Gable emphatically nodded and said, "Yes, we are."
ZoneAlarm has created an effective one-stop-shopping, ID-theft-prevention experience. While you're locking down your PC, why not also lock down your credit card numbers? One small step for security software. Zone Labs has released ZoneAlarm Pro 6.5 and ZoneAlarm Internet Security Suite 6.5, the first security software apps I know of to offer real-world identity protection, monitoring, and recovery. By partnering with an identity management company, Intersections, Zone Labs is making the promise that it will educate you, provide you the services you need to stay safe online and off, and should someone steal your identity, the team will be there to help you recover with personal assistance. Had you purchased similar services from an identity management service directly, you could easily double the purchase price of ZoneAlarm Internet Security. But for ZoneAlarm Pro and Internet Security Suite customers, the monitoring is free.
Some of the identity-theft services within ZoneAlarm are free and currently available to non-ZoneAlarm customers as well, including government sites such as the Web site run by the Federal Trade Commission. But who's going to take the time to track down the one Web site that will keep credit card solicitations out of your physical mailbox? It exists but it's buried deep within the FTC.gov site, and most of us probably won't visit that site unless there's already been a theft. Recognizing this, ZoneAlarm has created an effective one-stop-shopping, ID-theft-prevention experience. While you're locking down your PC, why not also lock down your credit card numbers? Within the context of security, they've packaged several excellent resources (some of which require additional cost) so that you'll be more likely to act.
For whom?I've said it before, but I think all PCs with Internet connections should have a personal firewall installed. My favorite has been ZoneAlarm, simply because it's effective and very easy to use. By bundling identity-theft protection, ZoneAlarm Pro 6.5 or ZoneAlarm Internet Security Suite 6.5 both make a perfect gift for your aging parents or for anyone you worry may fall victim to online phishing or physical identity theft. It's like buying insurance.
With increasing convergence among the larger security companies and with the emergence of Microsoft and even AOL into the security software space, ZoneAlarm needed to make a play to distinguish itself. I think it made the right call. What amazes me is that the big guys--McAfee and Symantec--didn't think of this first.
Content by:
4/22/07
Top 5 Advanced Digital Cameras

Top 5 Advanced Digital Cameras
These cameras typically offer more manual controls and more powerful features than point-and-shoot models. Ratings and rankings can change due to pricing and technology changes so check back frequently for the latest info. Edited by Eric Butterfield
- Fujifilm FinePix S5200
Bottom Line: A snappy autofocus and top-notch image quality make the S5200 hard to beat. It shoots at ISO 1600, but images looked noisy.
PC World Rating: 86 (Very Good)
Max. Megapixels: 5
Optical Zoom: 10X
Zoom Range Min. (mm): 38
Zoom Range Max. (mm): 380
Weight (ounces): 16.8
Media Slots: xD-Picture Card
Price When Reviewed: $285
Rated on: November 06, 2006 - Samsung Pro815
Bottom Line: Pro815 lives up to its name, with many controls, a huge 3.5-inch LCD, and massive 15X zoom. No image stabilization, though.
PC World Rating: 85 (Very Good)
Max. Megapixels: 8
Optical Zoom: 15X
Zoom Range Min. (mm): 28
Zoom Range Max. (mm): 420
Weight (ounces): 30
Media Slots: CompactFlash
Price When Reviewed: $700
Rated on: November 06, 2006 - Olympus SP-350
Bottom Line: The compact SP-350 delivers top-notch image quality and long battery life, but has few control buttons.
PC World Rating: 84 (Very Good)
Max. Megapixels: 8
Optical Zoom: 3X
Zoom Range Min. (mm): 38
Zoom Range Max. (mm): 114
Weight (ounces): 8.2
Media Slots: xD-Picture Card
Price When Reviewed: $325
Rated on: November 06, 2006 - Olympus SP-500 Ultra Zoom
Bottom Line: The low-priced SP-500 delivers high image quality, long battery life, and a powerful zoom. But it lacks image stabilization.
PC World Rating: 83 (Very Good)
Max. Megapixels: 6
Optical Zoom: 10X
Zoom Range Min. (mm): 38
Zoom Range Max. (mm): 380
Weight (ounces): 13.6
Media Slots: xD-Picture Card
Price When Reviewed: $350
Rated on: November 06, 2006 - Canon PowerShot S3 IS
Bottom Line: Many control buttons, a 12X zoom, and swiveling LCD make the S3 IS a pleasure to use--plus it offers image stabilization.
PC World Rating: 82 (Very Good)
Max. Megapixels: 6
Optical Zoom: 12X
Zoom Range Min. (mm): 36
Zoom Range Max. (mm): 432
Weight (ounces): 14.5
Media Slots: SD Card
Price When Reviewed: $500
Rated on: November 06, 2006
Related Tech & Gadgets Articles
Read More......Top 10 Cell Phone-PDAs
These are the top cell phone-PDAs today, but ratings and rankings can change quickly due to pricing and technology changes, so check back frequently for the latest info.
- Nokia E62
Bottom Line: This affordable Symbian-based PDA phone is perfect for people who want serious productivity software on their handheld.
PC World Rating: 84 (Very Good)
Design: Candy bar
Carrier: Cingular
OS Supported: Symbian
Price When Reviewed: $200
Rated on: April 11, 2007 - Motorola Q
Bottom Line: This slim, stylish Windows Mobile smart phone is inexpensive, but it needs extra cost software to edit Office documents.
PC World Rating: 83 (Very Good)
Design: Candy bar
Carrier: Verizon
OS Supported: Windows Mobile
Price When Reviewed: $230
Rated on: April 11, 2007 - Samsung Blackjack
Bottom Line: This lightweight multimedia phone features a slick design and excels at streaming via Cingular's high-speed 3G network.
PC World Rating: 81 (Very Good)
Design: Candy bar
Carrier: Cingular
OS Supported: Windows Mobile
Price When Reviewed: $300
Rated on: April 11, 2007
T-Mobile Sidekick 3
Bottom Line: A great keyboard and stellar messaging make this an excellent option if you value data features more than voice calling.
PC World Rating: 81 (Very Good)
Design: Swivel
Carrier: T-Mobile
OS Supported: DangerOS
Price When Reviewed: $250
Rated on: April 11, 2007 - Nokia E70
Bottom Line: The Nokia E70 offers a unique keyboard for easy typing and an excellent camera, but it comes at a steep price.
PC World Rating: 81 (Very Good)
Design: Clamshell
Carrier: Cingular
OS Supported: Symbian
Price When Reviewed: $450
Rated on: April 11, 2007 - T-Mobile Dash
Bottom Line: This super-sleek Windows Mobile hybrid is optimized for messaging, e-mail, and multimedia.
PC World Rating: 80 (Very Good)
Design: Candy bar
Carrier: T-Mobile
OS Supported: Windows Mobile
Price When Reviewed: $250
Rated on: April 11, 2007 - RIM BlackBerry 8800
Bottom Line: This phone's impressive features include excellent e-mail options and built-in GPS, as well as a sleek design.
PC World Rating: 80 (Very Good)
Design: Candy bar
Carrier: Cingular
OS Supported: J2ME
Price When Reviewed: $350
Rated on: April 11, 2007 - T-Mobile MDA
Bottom Line: Slick hybrid lets you easily hop on to Wi-Fi hotspots for e-mailing, Web browsing, and instant messaging.
PC World Rating: 80 (Very Good)
Design: Slide
Carrier: T-Mobile
OS Supported: Windows Mobile
Price When Reviewed: $300
Rated on: April 11, 2007 - Palm Treo 700wx
Bottom Line: The 700wx is physically identical to the already-impressive Treo 700w, but adds some worthy upgrades under the hood.
PC World Rating: 78 (Good)
Design: Candy bar
Carrier: Sprint
OS Supported: Windows Mobile
Price When Reviewed: $350
Rated on: April 11, 2007 - RIM BlackBerry 8700g
Bottom Line: The 8700g is more consumer-friendly than other BlackBerry devices, but it still lacks a camera.
PC World Rating: 78 (Good)
Design: Candy bar
Carrier: T-Mobile
OS Supported: J2ME
Price When Reviewed: $300
Rated on: April 11, 2007
Gotcha!: Laptops That Aren't
Harry McCracken
Be careful where you put your notebook--it could become too hot to handle.
"Do not leave the bottom of the computer in contact with your lap or any surface of your body for extended periods. Prolonged contact with your body could cause discomfort and potentially a burn." That's Apple's cautionary advice about allowing its notebooks to touch your person, but the problem isn't just a Mac thing. With all the powerful technologies packed inside today's notebooks, the bottoms of many portables get hot, hot, hot. Long-term, using a laptop on your lap could be hazardous to your health--or at least your comfort.
What to do? One option is to use a lap desk, like those available from . Such desks not only put some distance between lap and laptop but provide a flat surface that helps a notebook keep its cool.

Read More......
Hard-Drive Housekeeping
Hard-Drive Housekeeping
James A. Martin
Instead of buying a new drive, try these cleanup tips to make the most of what you've got.
Have you ever received a warning message that your notebook's hard drive is nearly full? It's a simple fact of life that notebook users are more likely to fill up their hard drives than desktop PC users. That's because notebook hard drives are physically smaller and typically offer considerably less capacity than the hard drives in desktop PCs. For instance, 100GB hard drives are just now showing up with regularity in notebooks, while desktops often have 250GB or larger drives. And the top capacity available in desktop hard drives is now 750GB, whereas the largest available notebook drive is 160GB.
At the same time, notebook and desktop users alike are increasingly downloading storage-hungry media files. When a single episode of Lost downloaded from Apple iTunes consumes 198MB, well, you can see how quickly your notebook hard drive can fill up.
So what can you do about it? You could buy a new notebook with a larger hard drive, but that's an expensive solution. Buying an external hard drive for extra storage is another option. But then you've got to carry the external drive on trips, too, if you want access to the files on it. Plus you'll need to back up the contents of that drive, too.
That leaves two other options: One, remove as much unneeded stuff as possible to free up hard drive space; two, upgrade your notebook's hard drive to one with higher capacity. This week I tell you how to clean up your notebook's hard drive. Next week I'll focus on upgrading to a new hard drive.
Back Up Before DeletingYou could free up enough storage capacity to postpone the need for a hard drive upgrade for a few months--or more, depending on how much you can clear off. This is worthwhile because hard drive prices drop steadily: If you can wait for a few months, you'll likely get a larger drive for your money.
Before you delete anything, however, back up any files you may possibly need later to DVDs, CDs, or other external storage. Ideally, you should do a complete backup of everything on your hard drive before starting any system cleanup procedure.
Make sure you have the installation discs for any applications you want to remove. Also, you'll want to burn onto a DVD the installation files required for any applications you downloaded. (I put everything I download into a folder called Downloads so I can easily back up the folder to DVD.)
After backing up everything, remove the applications you don't use. In Windows XP, go to Start, Control Panel, Add or Remove Programs. (All the Windows steps I describe below pertain to Windows XP.)
Use Disk CleanupDisk Cleanup is a standard Windows tool that scans your hard drive for files you probably don't need, such as temporary Internet files and files sitting in your Recycle Bin. It typically reclaims disk space in modest amounts. Disk Cleanup has a "More Options" tab that lets you easily remove optional Windows components and old system restore files. Before it goes to work, the utility tells you how much disk space you can reclaim by deleting the suggested list of file types.
To activate Disk Cleanup, go to Start, Programs, Accessories, System Tools, Disk Cleanup.
Delete Temporary FilesIn my experience, the Disk Cleanup tool doesn't find every temporary file. So in addition to using Disk Cleanup, you should do a systemwide search for any files ending with ".tmp" (that's the file extension for temporary files).
In Windows XP, go to Start, Search, and select "All files and folders" under "What do you want to search for?" In the subsequent dialog box, under "All or part of the file name," type .tmp. Under "Look in," make sure your internal hard drive (usually the C: drive) is selected. Then click the Search button. You'll soon get a list of all temporary files on your hard drive. Press Ctrl-A to select all of the files, then press Delete to remove them.
Chances are you won't need any of these files again. However, I've heard some tales of woe that began with, "If only I hadn't deleted that file." So to play it safe, before you delete any of these files, make sure Windows isn't configured to automatically delete files without moving them into the Recycle Bin. Right-click the Recycle Bin icon and select Properties. Look for a check mark next to the option "Do not move files to the Recycle Bin. Remove files immediately when deleted." (This option is not checked by default). If there is a check mark, remove it. From now on, when you delete files they'll be sent to the Recycle Bin, and you can retrieve them later if necessary. After sending .tmp files to the Recycle Bin, restart your computer. If you've deleted a .tmp file that one or more of your applications requires, you'll most likely encounter problems after a restart. If you do encounter a problem, such as an application not loading properly, you'll still have the file in the Recycle Bin. After restarting a few times without incident, empty the Recycle Bin by right-clicking it and choosing Empty Recycle Bin from the menu.
(Your e-mail program's data file can grow pretty large over time, especially if you hold on to the majority of your e-mails. My Microsoft Outlook data file is currently 865MB, but I've seen them grow much bigger.
But before you delete any messages, back up your e-mail data file to CD or DVD to preserve all of your e-mails. You can also make your e-mail data file smaller by compressing it. For example, in Outlook 2003, go to File, Data File Management, Settings, then click the "Compact Now" button. Reducing the data file size can also improve performance.
More TipsFor additional tips on cleaning up your hard drive, and other notebook maintenance tips, read Woody Leonhard's "Gunk Busters."
Next week I'll tell you about the benefits--and potential drawbacks--of upgrading your notebook's hard drive.
Mobile Computing News, Reviews, & Tips
Keep Your Notebook SafeUnauthorized access and theft of proprietary information is on the rise, partly because too many people are carrying confidential data around on notebooks.
"Tips & Tweaks" columnist Steve Bass offers tips on securing your notebook, with a focus on ComputracePlus, a $50-per-year service. If a thief uses your notebook to log onto the Internet, the program stealthily alerts you, Computrace, and the police. For an additional fee, you can have your hard drive erased remotely. Read "Keep Your Notebook Safe" for details.
Connect Your Hard Drive to Your TVSteve Bass is at it again. In a recent "Hassle-Free PC" column, Steve reported on his hands-on experiences with the Galaxy TVisto Multimedia Center (about $143).
The TVisto is an external hard drive enclosure that lets you watch on a TV the video files you've stored on a PC hard drive. You'll have to install a hard drive yourself into the TVisto (Steve says it's easy). Afterwards, attach TVisto to your PC via a USB 2.0 or FireWire connection. Drag and drop your video and audio files onto the drive, then connect the drive to your TV. Voilà, you can now watch your PC's video files easily on TV. For more info, read "New Uses for Old Hard Drives."
Portables Prone to FailAside from needing additional capacity, hard drive failure is another reason you may need to upgrade.
About 15 percent of notebooks will break down within the first year of ownership, and 22 percent will break down within four years, according to a recent Gartner report. The most frequent component failures involve motherboards and hard drives. By comparison, only about 5 percent of desktop PCs will break within the first year, and 12 percent will break within four years.
Suggestion BoxIs there a particularly cool mobile computing product or service I've missed? Got a spare story idea in your back pocket? Tell me about it. However, I regret that I'm unable to respond to tech-support questions, due to the volume of e-mail I receive.
Content by:
New-PC Gunk: Extras You Don't Want
New-PC Gunk: Extras You Don't Want
 If you've bought and booted a new PC lately, you've probably noticed that it comes with a lot of extras you didn't ask for: in-your-face pop-ups and desktop icons, mostly hawking trials of Internet services or software, or upgrades to limited versions of applications preloaded on your hard drive.
If you've bought and booted a new PC lately, you've probably noticed that it comes with a lot of extras you didn't ask for: in-your-face pop-ups and desktop icons, mostly hawking trials of Internet services or software, or upgrades to limited versions of applications preloaded on your hard drive.Unsightly, annoying, and often unwanted, this plethora of marketingware can be a time-consuming pain to remove from your system. But if your new computer happens to be a Dell, help is available in the form of the Dell De-Crapifier--which, simply put, uninstalls much of the, er, crap.
Jason York, a Detroit-area electrical engineer, wrote the De-Crapifier and made it available for free via his after helping a friend set up a new Dell computer.
"We were getting really frustrated," York recalls. "All of this stuff was popping up at us. And it was a new PC--it should have run faster." So he decided to put together a script to deal with the offending software.
Desktop JungleBut what constitutes crap on a PC? And what can you do about it? I headed to the PC World Test Center to find out.
I was shocked when I looked at a Dell Dimension E310 we'd recently received for review and found some 20-odd icons on the desktop. While the clutter is plain ugly, the icons aren't the real annoyance. That comes when you boot the PC, and some of the apps associated with those icons come to life, so to speak, with windows urging you to sign up for Internet service, register some of the preinstalled trialware, or buy software and services.
A Dell system we tested a few months ago included the MyWay Search Assistant; Dell's privacy policy confirms that the software gathers personal information (but only if you allow it to). I saw no sign of it on the newer Dell E310. But I did find a collection of casual game trials, put together by a company called WildTangent--along with a utility that gathers usage statistics and periodically "phones home" with them. Some privacy hawks consider MyWay and the WildTangent utility to be spyware; at the very least, they are two more things that draw on your system's resources.
Dell is certainly not the only vendor to ship PCs that market third-party goods and services. An HP Media Center had a comparable arsenal of pitches (including a WildTangent-based games bundle); a Lenovo desktop had a smattering of stuff, and a Xi Computer PC was almost--though not quite--clean.
Dell failed to respond to repeated phone and e-mail queries about this subject, but Chris Larsen, manager of HP's software marketing group for consumer notebooks, concedes that some PC buyers do complain about "junkware or shovelware," and says HP is constantly working to make its marketing partners aware of practices that irritate customers. But he also pointed out that if no one ever bought the products and services marketed on new PCs, vendors would not pay HP to preinstall the offers. And those not-insignificant revenue streams help keep computer prices low, Larsen adds.
On the Dell system I looked at, a McAfee VirusScan screen was the first thing I saw upon bootup--an ad that demanded I activate a free trial and concealed most of the desktop. I'm all for PC protection, but this ad was too much.
Again, we're not simply talking about appearances here. Take a look at the system tray of a Windows PC when you finish booting it up and clicking through pop-ups. Even though you may not be running a single application, all those icons denote processes that are sucking up RAM and CPU cycles. James Motch, our test center's benchmark development manager, says that on one occasion, a brand-new PC that had been set up for several days had run out of memory when the lab got around to testing it because all those processes had created a memory leak.
 I used version 1.3 of the De-Crapifier, and it worked pretty well, except that it didn't eradicate everything I thought it should. But the application can't check for software it isn't aware of. Also, the application doesn't address icons that merely link to Web sites--it's designed for uninstalling executables and Registry keys that launch processes.
I used version 1.3 of the De-Crapifier, and it worked pretty well, except that it didn't eradicate everything I thought it should. But the application can't check for software it isn't aware of. Also, the application doesn't address icons that merely link to Web sites--it's designed for uninstalling executables and Registry keys that launch processes.So you may still have some cleanup to do. Start by looking through the applications in Add/Remove Programs and get rid of those you don't want.
Then go to the Startup folder--click Start, All Programs (or Programs if you are using the Windows Classic Start menu)--to look for apps you don't want running whenever you boot Windows. Delete their icons, and then go to the Windows Registry (in the Start menu, click Run, type in regedit, and then click OK) and look at the entries for the following two keys: (1) HKEY_LOCAL_MACHINE\SOFTWARE\Microsoft\Windows\CurrentVersion\Run, and (2) HKEY_CURRENT_USER\Software\Microsoft\Windows\CurrentVersion\Run. This is where applications put their commands for processes that check for updates and perform other tasks you might prefer to do manually. After you make a backup of the Registry (click for instructions), delete entries for unnecessary processes.
To rid your new system of other annoyances, look at the Step by Step article in this issue on breaking in a new PC. When you've got your system the way you like it, use a disk-imaging tool to create your own restoration disc.
Cleaning a new system may feel like laundering a new shirt, but it's worth the effort to have the system you want.
Top 5 Ultraportable Laptops
Ideal for the mobile professional, these notebooks stand out for their low weight and small footprint. Ratings and rankings can change due to pricing and technology changes, so check back frequently for the latest info. Edited by Danny Allen
- Dell XPS M1210
Bottom Line: If 5 pounds won't weigh you down, the Dell XPS M1210 is the perfect choice for work and play.
PC World Rating: 82 (Very Good)
CPU: 2-GHz Core 2 Duo T7200
Display Size (inches): 12.1
Wide Screen: Yes
Total HD Size (GB): 120
Min. Weight (lbs.): 4.9
Price When Reviewed: $2150
Rated on: April 11, 2007 - Lenovo ThinkPad X60 Tablet
Bottom Line: Though pricey, the ThinkPad X60 offers the best of both worlds if you're choosing between a regular notebook and a tablet PC.
PC World Rating: 81 (Very Good)
CPU: 1.83-GHz Core Duo L2500
Display Size (inches): 12.1
Wide Screen: No
Total HD Size (GB): 100
Min. Weight (lbs.): 4.6
Price When Reviewed: $2500
Rated on: April 11, 2007 - Asus W5Fe-2P025E
Bottom Line: Powerful, light, and with an always-on lid LCD, the Asus W5fe-2P025E is perfect for people with heavy schedules.
PC World Rating: 77 (Good)
CPU: 2-GHz Core 2 Duo T7200
Display Size (inches): 12.1
Wide Screen: Yes
Total HD Size (GB): 160
Min. Weight (lbs.): 4
Price When Reviewed: $2199
Rated on: April 11, 2007 - HP Pavilion tx1000
Bottom Line: Easy-to-use tablet PC has thoughtful design touches but short battery life.
PC World Rating: 76 (Good)
CPU: 2-GHz Turion 64 X2 TL-60
Display Size (inches): 12.1
Wide Screen: Yes
Total HD Size (GB): 160
Min. Weight (lbs.): 4.2
Price When Reviewed: $1894
Rated on: April 11, 2007 - Fujitsu LifeBook P7230
Bottom Line: This sub-3-pound laptop has an integrated DVD burner, a super-bright screen, and an easy-to-use keyboard.
PC World Rating: 75 (Good)
CPU: 1.2-GHz Core Solo U1400
Display Size (inches): 10.6
Wide Screen: Yes
Total HD Size (GB): 60
Min. Weight (lbs.): 2.6
Price When Reviewed: $1899
Rated on: April 11, 2007
Content by:

Related Tech & Gadgets Articles