Hard-Drive Housekeeping
James A. Martin
Instead of buying a new drive, try these cleanup tips to make the most of what you've got.
Have you ever received a warning message that your notebook's hard drive is nearly full? It's a simple fact of life that notebook users are more likely to fill up their hard drives than desktop PC users. That's because notebook hard drives are physically smaller and typically offer considerably less capacity than the hard drives in desktop PCs. For instance, 100GB hard drives are just now showing up with regularity in notebooks, while desktops often have 250GB or larger drives. And the top capacity available in desktop hard drives is now 750GB, whereas the largest available notebook drive is 160GB.
At the same time, notebook and desktop users alike are increasingly downloading storage-hungry media files. When a single episode of Lost downloaded from Apple iTunes consumes 198MB, well, you can see how quickly your notebook hard drive can fill up.
So what can you do about it? You could buy a new notebook with a larger hard drive, but that's an expensive solution. Buying an external hard drive for extra storage is another option. But then you've got to carry the external drive on trips, too, if you want access to the files on it. Plus you'll need to back up the contents of that drive, too.
That leaves two other options: One, remove as much unneeded stuff as possible to free up hard drive space; two, upgrade your notebook's hard drive to one with higher capacity. This week I tell you how to clean up your notebook's hard drive. Next week I'll focus on upgrading to a new hard drive.
Back Up Before DeletingYou could free up enough storage capacity to postpone the need for a hard drive upgrade for a few months--or more, depending on how much you can clear off. This is worthwhile because hard drive prices drop steadily: If you can wait for a few months, you'll likely get a larger drive for your money.
Before you delete anything, however, back up any files you may possibly need later to DVDs, CDs, or other external storage. Ideally, you should do a complete backup of everything on your hard drive before starting any system cleanup procedure.
Make sure you have the installation discs for any applications you want to remove. Also, you'll want to burn onto a DVD the installation files required for any applications you downloaded. (I put everything I download into a folder called Downloads so I can easily back up the folder to DVD.)
After backing up everything, remove the applications you don't use. In Windows XP, go to Start, Control Panel, Add or Remove Programs. (All the Windows steps I describe below pertain to Windows XP.)
Use Disk CleanupDisk Cleanup is a standard Windows tool that scans your hard drive for files you probably don't need, such as temporary Internet files and files sitting in your Recycle Bin. It typically reclaims disk space in modest amounts. Disk Cleanup has a "More Options" tab that lets you easily remove optional Windows components and old system restore files. Before it goes to work, the utility tells you how much disk space you can reclaim by deleting the suggested list of file types.
To activate Disk Cleanup, go to Start, Programs, Accessories, System Tools, Disk Cleanup.
Delete Temporary FilesIn my experience, the Disk Cleanup tool doesn't find every temporary file. So in addition to using Disk Cleanup, you should do a systemwide search for any files ending with ".tmp" (that's the file extension for temporary files).
In Windows XP, go to Start, Search, and select "All files and folders" under "What do you want to search for?" In the subsequent dialog box, under "All or part of the file name," type .tmp. Under "Look in," make sure your internal hard drive (usually the C: drive) is selected. Then click the Search button. You'll soon get a list of all temporary files on your hard drive. Press Ctrl-A to select all of the files, then press Delete to remove them.
Chances are you won't need any of these files again. However, I've heard some tales of woe that began with, "If only I hadn't deleted that file." So to play it safe, before you delete any of these files, make sure Windows isn't configured to automatically delete files without moving them into the Recycle Bin. Right-click the Recycle Bin icon and select Properties. Look for a check mark next to the option "Do not move files to the Recycle Bin. Remove files immediately when deleted." (This option is not checked by default). If there is a check mark, remove it. From now on, when you delete files they'll be sent to the Recycle Bin, and you can retrieve them later if necessary. After sending .tmp files to the Recycle Bin, restart your computer. If you've deleted a .tmp file that one or more of your applications requires, you'll most likely encounter problems after a restart. If you do encounter a problem, such as an application not loading properly, you'll still have the file in the Recycle Bin. After restarting a few times without incident, empty the Recycle Bin by right-clicking it and choosing Empty Recycle Bin from the menu.
(Your e-mail program's data file can grow pretty large over time, especially if you hold on to the majority of your e-mails. My Microsoft Outlook data file is currently 865MB, but I've seen them grow much bigger.
But before you delete any messages, back up your e-mail data file to CD or DVD to preserve all of your e-mails. You can also make your e-mail data file smaller by compressing it. For example, in Outlook 2003, go to File, Data File Management, Settings, then click the "Compact Now" button. Reducing the data file size can also improve performance.
More TipsFor additional tips on cleaning up your hard drive, and other notebook maintenance tips, read Woody Leonhard's "Gunk Busters."
Next week I'll tell you about the benefits--and potential drawbacks--of upgrading your notebook's hard drive.
Mobile Computing News, Reviews, & Tips
Keep Your Notebook SafeUnauthorized access and theft of proprietary information is on the rise, partly because too many people are carrying confidential data around on notebooks.
"Tips & Tweaks" columnist Steve Bass offers tips on securing your notebook, with a focus on ComputracePlus, a $50-per-year service. If a thief uses your notebook to log onto the Internet, the program stealthily alerts you, Computrace, and the police. For an additional fee, you can have your hard drive erased remotely. Read "Keep Your Notebook Safe" for details.
Connect Your Hard Drive to Your TVSteve Bass is at it again. In a recent "Hassle-Free PC" column, Steve reported on his hands-on experiences with the Galaxy TVisto Multimedia Center (about $143).
The TVisto is an external hard drive enclosure that lets you watch on a TV the video files you've stored on a PC hard drive. You'll have to install a hard drive yourself into the TVisto (Steve says it's easy). Afterwards, attach TVisto to your PC via a USB 2.0 or FireWire connection. Drag and drop your video and audio files onto the drive, then connect the drive to your TV. Voilà, you can now watch your PC's video files easily on TV. For more info, read "New Uses for Old Hard Drives."
Portables Prone to FailAside from needing additional capacity, hard drive failure is another reason you may need to upgrade.
About 15 percent of notebooks will break down within the first year of ownership, and 22 percent will break down within four years, according to a recent Gartner report. The most frequent component failures involve motherboards and hard drives. By comparison, only about 5 percent of desktop PCs will break within the first year, and 12 percent will break within four years.
Suggestion BoxIs there a particularly cool mobile computing product or service I've missed? Got a spare story idea in your back pocket? Tell me about it. However, I regret that I'm unable to respond to tech-support questions, due to the volume of e-mail I receive.
Content by:
4/22/07
Hard-Drive Housekeeping
Subscribe to:
Post Comments (Atom)
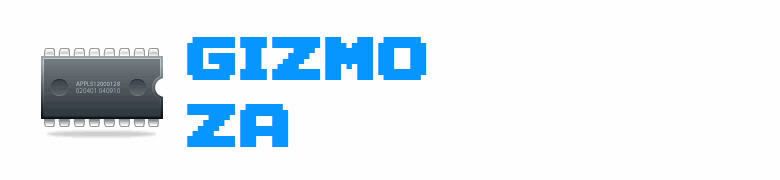






























No comments:
Post a Comment